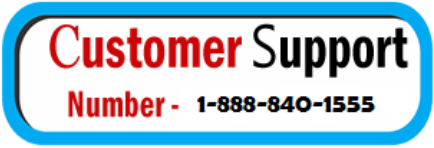

What do you do when your printer says Paper Jam but there is none?
Even a tiny scrap of paper can trigger the dreaded HP paper jam error, and neglecting to remove it promptly can lead to more significant issues. Failure to clear even a small obstruction can result in escalating damage, eventually rendering your HP printer inoperable. Fortunately, there are at least eight effective methods to prevent paper jams and ensure uninterrupted functionality for your HP printer. Explore our solutions and diligently follow the provided steps to swiftly resolve the error and keep your printer running smoothly.
Causes of HP Printer Paper Jam Error
Let’s delve into the root causes of the HP paper jam error before exploring solutions:
Paper Tray Overfill: Your HP printer’s paper tray has a designated capacity limit. Exceeding this limit by overfilling the tray can lead to paper jams.
Incorrect Paper Positioning: Misalignment of printing paper within the paper tray is another common culprit. When not positioned correctly, paper can become lodged in the printer.
Use of Incorrect Paper: Users often employ subpar quality or incorrectly sized printing paper. Consulting your HP printer manual for the appropriate paper type and size can help prevent paper jam errors.
Dust Accumulation: Neglecting to clean the printer can result in dust buildup, triggering a paper jam error even when no actual jam exists. Regular maintenance reduces the likelihood of such errors.
Now, let’s provide device-specific solutions for resolving HP paper jam errors on various models, along with detailed instructions.
How to Resolve HP 1320 Paper Jam:
- Open the print cartridge door.
- Remove the print cartridge.
- Access the direct exit door.
- Rotate the green pressure release levers.
- Use both hands to remove any visible jammed paper.
- Reinsert the print cartridge.
- Close the print cartridge door.
Solve HP 8500A paper jam problem?
If your HP OfficeJet Pro 8500A encounters a paper jam error, follow these five steps to resolve it:
- Check for visible pieces of jammed paper.
- Inspect the printer carriage path for any obstructions.
- Reset the printer’s print heads.
- Clean the printer’s rollers thoroughly.
- Reboot the device once the rollers have been cleaned.
Fix HP DeskJet GT 5810 paper jam or tray issue?
If your HP DeskJet GT 5810 printer frequently experiences paper jams, follow these six steps to easily resolve the issue:
Begin by inspecting the input tray, output tray, printhead access area, and underneath the printer for any jammed paper.
Ensure that the carriage moves smoothly. If not, check for any obstructions and remove them.
Clean the paper rollers to ensure smooth operation.
Remove any ink stains that may be present.
Clean the rollers in the input tray area.
Reset your HP printer to complete the process.
To clear a paper jam on the HP Envy 5660 printer, follow these steps:
Check the input tray, output tray, paper path, and ink cartridge access area for torn pieces of paper.
Ensure that the carriage moves freely. If not, carefully remove any stuck paper.
Use automated tools to erase page blemishes. Navigate to “Settings” > “Tools” > “Clean Page Smudges” on the control panel.
Manually clean the paper feed rollers with a lint-free cloth slightly dampened with water.
Restart your HP Envy 5660 printer after completing the cleaning process.






Useful content, Thank you. On the https://mohammadtaherkhani.com you can also find more helpful information about this topic and Forex Tutorial .