
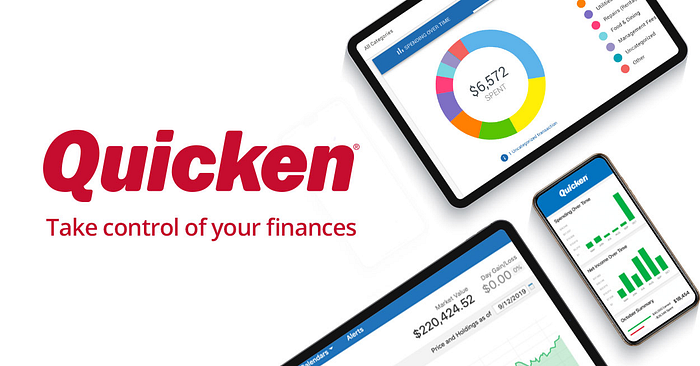
GET STARTED WITH QUICKEN
Installing Quicken 1(800) 242–0792) on your iPad allows for convenient financial management on the go. This guide provides simple instructions for installing Quicken on your iPad, ensuring a seamless installation process.
**Step 1: Open the App Store**
Unlock your iPad and locate the App Store icon on your home screen. Tap on it to open the App Store.
**Step 2: Search forQuicken**
In the search bar at the top of the App Store, type “Quicken” and press enter. Look for the official Quicken app among the search results.
**Step 3: Download and Install**
Tap on the Quicken app icon to open its App Store page. Tap the “Get” button next to the app icon to download and install Quicken on your iPad. You may need to enter your Apple ID password or use biometric authentication to confirm the download Quicken support for iPad.
**Step 4: Launch the App**
After the download is complete, tap on the Quicken app icon on your iPad’s home screen to launch it.
**Step 5: Sign In or Create Account**
Upon launching the app, you will be prompted to sign in to your Quicken account or create a new account if you’re a new user. Follow the on-screen instructions to complete this process.
**Step 6: Set Up Preferences**
Once logged in, take some time to set up your preferences within the Quicken app. Customize categories, link bank accounts, and configure budgeting goals to tailor the app to your financial needs.
**Step 7: Explore Features**
With the Quicken app installed and set up on your iPad, explore the various features and tools available to you. Familiarize yourself with transaction tracking, reporting options, and any other features relevant to your financial goals.
By following these easy steps, you can install Quicken on your iPad and enjoy convenient financial management wherever you go.





