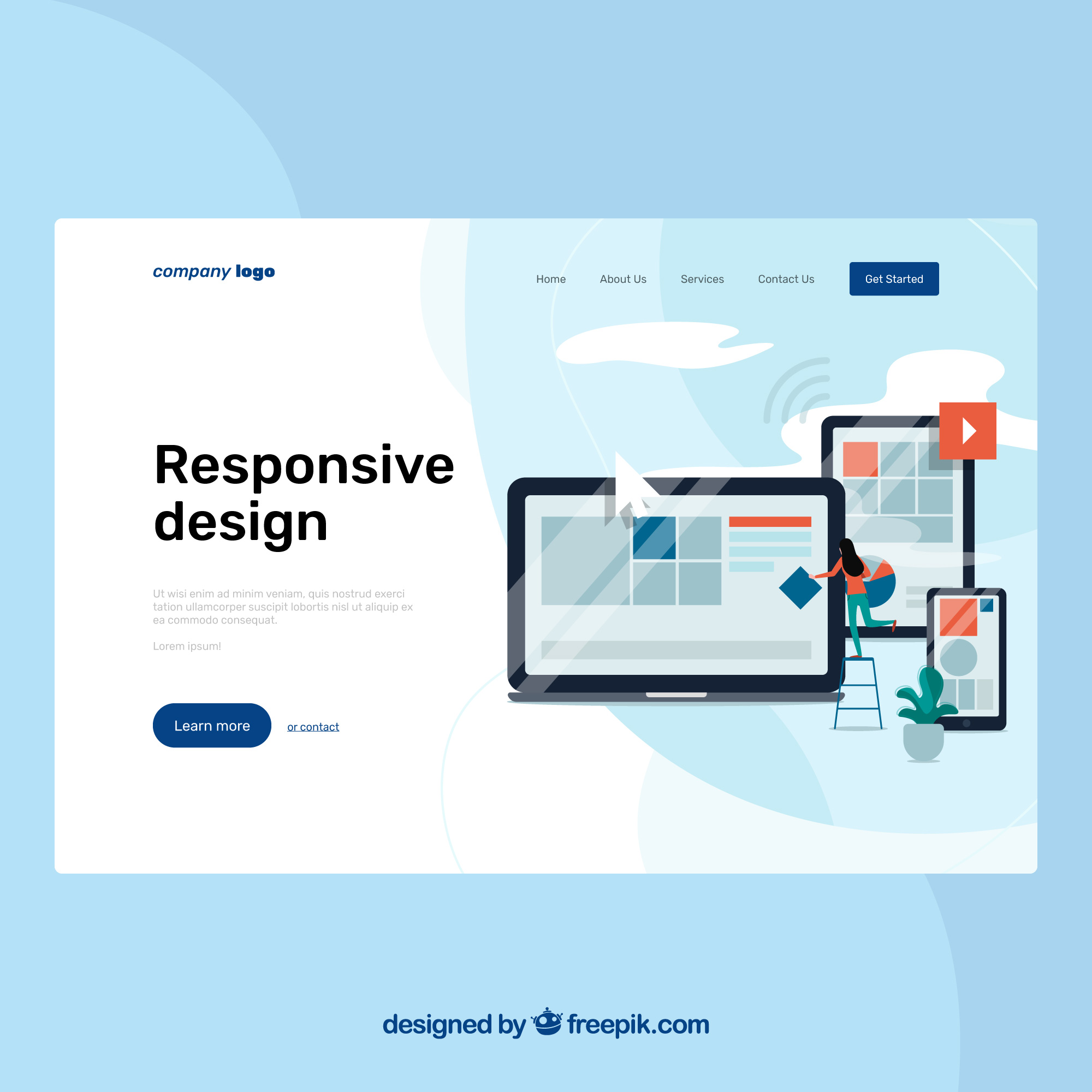
In a world where mobile devices have become the primary means of accessing digital content, effective navigation is key to providing a positive user experience. Gesture-based navigation is a popular and natural choice, allowing users to interact with apps through swiping, tapping, pinching, and other gestures. But designing apps that are truly “thumb-friendly” requires thoughtful planning, as the average smartphone screen size is growing and users primarily interact with their devices one-handed.
This article explores how to create intuitive, thumb-friendly gesture-based navigation to make your mobile app more accessible, comfortable, and engaging for users.
What is Gesture-Based Navigation?
Gesture-based navigation refers to the use of finger movements—such as taps, swipes, pinches, and long presses—to control and navigate within a mobile app. Unlike traditional navigation methods, which rely heavily on buttons and menus, gestures make the experience more fluid and engaging, and they’re often more intuitive for users.
Why Gesture-Based Navigation Matters
Mobile screens continue to grow in size, and most users interact with their phones using only one hand. This has led to a need for thumb-friendly design, where key functions are within easy reach of the thumb. Gesture-based navigation offers several benefits for app design:
- Improved Usability: By leveraging familiar gestures, users can quickly perform tasks without needing to locate specific buttons.
- Enhanced User Engagement: Gestures make apps feel more interactive and engaging, as users physically manipulate the interface.
- Optimized Screen Real Estate: Gesture-based navigation reduces the need for visible buttons and menus, freeing up screen space for content.
Key Considerations for Thumb-Friendly Gesture Design
Creating a thumb-friendly experience involves careful placement and planning of interactive elements. Here are some best practices to follow when designing for thumb-friendly, gesture-based navigation:
1. Design for Reach Zones
Most users hold their phones in one hand, using their thumb to navigate. With larger screens, certain parts of the screen can be hard to reach. Typically, the screen is divided into three zones:
- Comfort Zone: The area that’s easiest to reach with the thumb (usually the lower half of the screen).
- Stretch Zone: The areas that are accessible with a bit of effort.
- Hard-to-Reach Zone: The areas at the top of the screen that require more movement to access.
Place frequently-used controls and gestures within the Comfort Zone to make navigation easier and prevent user fatigue.
2. Prioritize Common Gestures
Certain gestures, like swiping and tapping, have become second nature to mobile users. Here are some of the most popular gestures to consider:
- Swipe: Ideal for switching between screens, dismissing items, and revealing hidden options.
- Tap: Used for selecting items, opening content, and confirming actions.
- Double-Tap: Useful for zooming or liking items.
- Pinch and Spread: Common for zooming in and out.
- Long Press: Used to reveal additional options or initiate drag-and-drop actions.
Prioritize these gestures in your design, as they are intuitive and widely used by mobile users.
3. Limit the Number of Gestures
Too many gestures can overwhelm users, especially if they are complex or unfamiliar. Stick to a core set of gestures and use them consistently throughout the app to avoid confusion. This also helps prevent accidental actions, as users won’t be overloaded with different gestures to remember.
Creating a Thumb-Friendly Interface
A thumb-friendly app layout enhances usability by placing navigation elements within easy reach. Here are some tips to achieve a thumb-friendly interface:
1. Bottom Navigation
Positioning navigation controls at the bottom of the screen makes them easier to reach with the thumb. Bottom navigation bars are ideal for primary actions, allowing users to access key features without stretching.
2. Edge Swipe Gestures
Edge swipe gestures, like swiping from the left or right edge of the screen, are effective for navigation without cluttering the screen. For example, swiping from the left edge can open a menu or go back to a previous screen, while swiping from the right can reveal additional options.
3. Floating Action Buttons (FABs)
FABs are circular buttons that “float” above the main content and provide quick access to primary actions. They are commonly used for actions like “Add” or “Compose.” Place FABs in a position that is accessible to the thumb, often at the bottom right corner for easy reach.
Gesture-Based Navigation Patterns
Certain navigation patterns have emerged as standards for gesture-based apps, making it easier for users to understand and interact with your app:
1. Carousel Swipe
Carousels allow users to swipe horizontally to browse through images or content cards. This interaction feels natural and is ideal for showcasing multiple items, such as product listings or image galleries.
2. Pull-to-Refresh
Pull-to-refresh is a widely recognized gesture for updating content. Users simply pull down on a list or feed, triggering a refresh. This is a convenient way for users to get the latest updates without needing to locate a refresh button.
3. Sliding Menus
Sliding menus, also known as “hamburger menus,” are hidden off-screen and accessed by swiping from the edge or tapping a menu icon. This keeps the interface clean while providing access to additional navigation options when needed.
4. Drag and Drop
For apps with editable content, drag-and-drop gestures allow users to rearrange items. This interaction is common in project management and task organization apps, making it easy for users to prioritize or organize tasks intuitively.
Avoiding Common Gesture Design Pitfalls
Gesture-based navigation is effective, but it has its challenges. Here are some common pitfalls to avoid:
1. Overloading with Hidden Gestures
Hidden gestures, such as swiping to delete, can be convenient but should not be the only way to access important functions. Not all users are familiar with these gestures, so it’s important to provide alternative controls.
2. Inconsistent Gesture Behavior
If gestures behave inconsistently across different parts of your app, users may become frustrated. For example, if swiping left dismisses items on one screen but opens a menu on another, users may become confused. Keep gestures consistent to avoid confusion.
3. Accidental Gestures
With gesture-based navigation, there is a risk of users accidentally triggering actions. For example, swiping too close to the screen’s edge might inadvertently open a menu. Minimize this by carefully planning gesture zones and incorporating features like “gesture confirmation” for more sensitive actions.
Testing and Refining Gesture-Based Navigation
Testing is crucial when designing for gesture-based navigation. Gather feedback from real users to identify any issues with reachability, gesture recognition, or accidental actions. Prototyping tools like Figma, Adobe XD, and InVision allow designers to test gesture-based interactions on actual devices, making it easier to refine and improve the user experience.
Usability Testing with Real Users
Observing how users interact with the app in real-time will help you identify pain points or areas where gestures are not intuitive. User feedback can reveal whether specific gestures are difficult to perform or if certain controls are too hard to reach with one hand.
Iterative Design Process
Gesture-based navigation benefits from an iterative design process, where user feedback is continuously incorporated to refine the interface. Make adjustments to gestures, reach zones, and layout based on user behavior and feedback.
Conclusion
Gesture-based navigation offers a thumb-friendly, engaging way for users to interact with mobile apps. By focusing on intuitive gestures, reachable design, and consistent interactions, you can create a user experience that feels natural, easy, and enjoyable. Remember to test your design with real users and be open to iterative improvements based on their feedback. With thoughtful planning, your app can deliver a responsive, user-centered experience that keeps users coming back.
Devoq Design is a leading UI/UX design agency in Rockhampton and UI/UX design agency in Hervey Bay, known for delivering user-centric digital solutions that enhance brand engagement and drive growth. Their skilled team focuses on creating intuitive interfaces and smooth user experiences tailored to the unique needs of each client. Whether in Rockhampton or Hervey Bay, Devoq Design provides customized, high-quality designs that help businesses build a strong digital presence and stand out in a competitive market.







