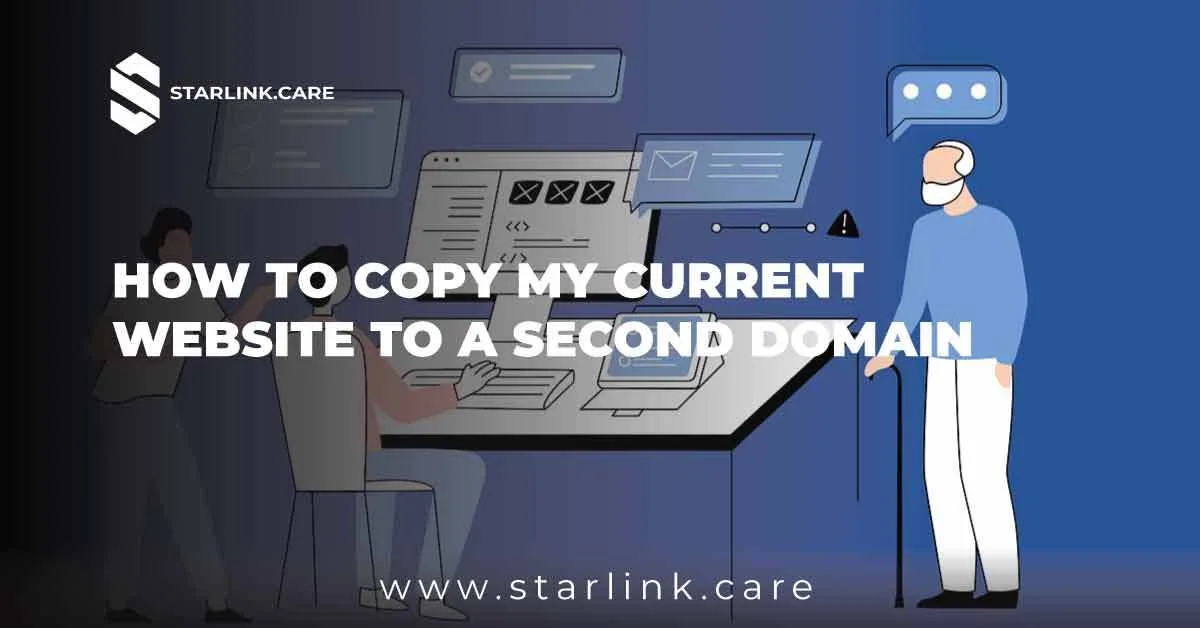
How to Copy My Current Website to a Second Domain: A Step-by-Step Guide
If you’ve ever thought about expanding your online presence, you might wonder How To Copy My Current Website To a Second Domain. Whether you’re launching a new brand, testing different market segments, or just want a backup, this process can seem daunting. But don’t worry! In this article, we’ll break down the steps in an easy-to-understand way, so you can confidently create a duplicate of your website.
Why Copy Your Website?
Let’s start with a relatable scenario. Imagine Sarah, a small business owner who runs a successful online store selling handmade jewelry. She realizes that there’s a growing demand for customized pieces, so she decides to create a second website specifically for this niche. By copying her existing website to a new domain, Sarah can maintain her brand’s consistency while targeting a new audience.
Copying your website can be beneficial for several reasons:
- Market Testing: Launch a new site to gauge interest in different products or services.
- Brand Expansion: Create a distinct site for a new aspect of your business without starting from scratch.
- Backup: Having a copy ensures you won’t lose your hard work in case of technical issues.
Step-by-Step Guide to Copying Your Website
Now, let’s dive into the steps How To Copy My Current Website To a Second Domain.
Step 1: Choose Your New Domain
The first step is to choose a new domain name that fits your new venture. Make sure it reflects your brand and is easy to remember. You can register your domain through various providers, such as GoDaddy or Namecheap.
Step 2: Backup Your Current Website
Before making any changes, it’s crucial to back up your current website. This step ensures you have all your files and data intact. Here’s how you can do it:
- Using a Backup Plugin: If you’re using WordPress, plugins like UpdraftPlus make this process straightforward. Install the plugin, follow the prompts, and save your backup files to a secure location.
- Manual Backup: If you’re not using a CMS, you can manually download your website files via FTP (File Transfer Protocol) using software like FileZilla. Make sure to download all files from your web server, including images, CSS, and scripts.
Step 3: Set Up the New Domain
Once you have your new domain and your backup, it’s time to set up the new domain. Here’s how:
- Purchase Hosting: If your new domain doesn’t include hosting, you’ll need to choose a hosting provider. Options like Bluehost or SiteGround are popular choices.
- Point Your Domain to the Hosting Server: You’ll need to update the DNS settings of your new domain to point to your hosting provider. This process varies by registrar, but you can usually find instructions in your hosting account’s documentation.
Step 4: Upload Your Backup Files
Now it’s time to upload the files from your backup to your new domain. Here’s how:
- Using FTP: Open your FTP client and connect to your new domain’s server. Upload all your website files to the public_html directory (or the equivalent directory for your host).
- Using File Manager: If your hosting provider has a control panel (like cPanel), you can use the File Manager to upload your files directly.
Step 5: Create a New Database (If Applicable)
If your website uses a database (like WordPress), you’ll need to create a new database for your copied site. Here’s how:
- Log in to your hosting control panel.
- Find the Database section: Look for options like MySQL Databases.
- Create a New Database: Follow the prompts to create a new database, username, and password.
Step 6: Update Configuration Files
After creating a new database, you’ll need to update the configuration files to connect your website to the new database. For example, in WordPress, you’d edit the wp-config.php file to include your new database name, user, and password.
Step 7: Test Your New Website
Once everything is uploaded and configured, it’s time to test your new website. Open your browser and enter your new domain. Check that all pages are functioning properly and that images load correctly.
Step 8: Redirect Traffic (If Necessary)
If you want visitors from your original domain to find your new site, consider setting up redirects. This can be done through your .htaccess file or via your hosting control panel. This step ensures that anyone trying to access your old site will be redirected to the new one.
Step 9: Update Search Engines
Finally, if your new site is live and you plan to make it permanent, inform search engines about your new domain. You can do this by submitting your new sitemap through Google Search Console.
Common Mistakes to Avoid
While copying your website, be mindful of these common pitfalls:
- Neglecting Backups: Always back up your files before making changes.
- Forgetting SEO Settings: Ensure your new site is optimized for search engines to avoid losing rankings.
- Ignoring Testing: Thoroughly test your new website before announcing it to the public.
Conclusion
How To Copy My Current Website To a Second Domain can open up new opportunities for your business. Whether you’re looking to test new markets or create a separate brand, following these steps will help you do so with confidence.
If you’re ready to make the leap, start with the steps outlined above, and soon you’ll have a second domain that reflects your expanding online presence.
For more information on website management, check out this comprehensive guide that covers everything you need to know.







