Mastering macOS on Windows: Create a Virtual Machine Easily
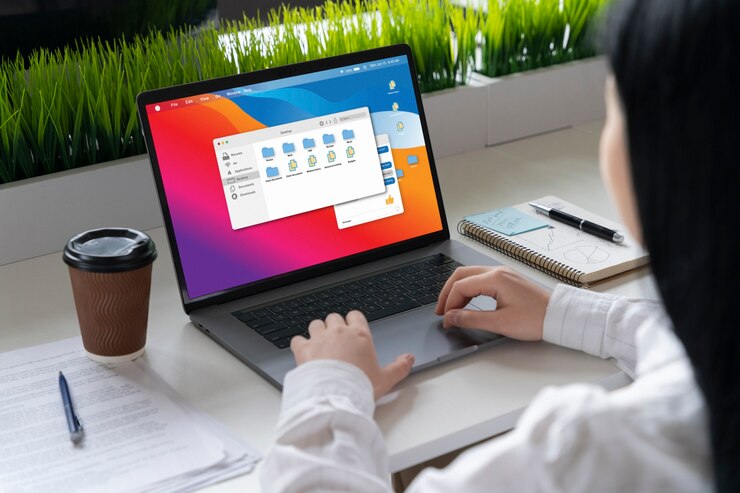
Why Use a macOS Virtual Machine on Windows?
Before diving into the setup process, it’s important to understand why you might want to run macOS on a Windows system. Here are a few reasons:
- Development and Testing: Developers who work on cross-platform applications may need to test their software on macOS without owning a Mac.
- Exploring macOS: If you’re a Windows user curious about macOS, a virtual machine allows you to explore the operating system’s features without committing to new hardware.
- Running macOS-Only Applications: Certain professional software, like Xcode for iOS development, is only available on macOS. A virtual machine provides access to these tools on a Windows PC.
Preparing for Installation
Before setting up a macOS virtual machine on Windows, you’ll need a few essential items:
- VirtualBox: This is the virtualization software you’ll use to create the virtual machine. You can download it for free from the official VirtualBox website.
- macOS ISO File: You’ll need a macOS installation file. This can be obtained from a legitimate source, such as the Mac App Store if you have access to a Mac, or other reliable sources online. Ensure you are using a legal copy of macOS.
- VirtualBox Extension Pack: This pack provides additional functionality for VirtualBox, including USB 2.0 and 3.0 support, which may be necessary for a smoother macOS experience.
Step-by-Step Guide to Creating a macOS Virtual Machine
1. Install VirtualBox and Extension Pack
First, download and install VirtualBox on your Windows PC. After installation, download the VirtualBox Extension Pack from the same site and install it by double-clicking the downloaded file and following the on-screen instructions.
2. Create a New Virtual Machine
Open VirtualBox and click on “New” to create a new virtual machine. Name your machine (e.g., “macOS Ventura”), and select “Mac OS X” as the type and “macOS 10.14 Mojave (64-bit)” as the version. Even if you are installing a different version of macOS, this option usually works.
3. Allocate Resources
You’ll need to allocate sufficient resources for your virtual machine. It’s recommended to allocate at least 4GB of RAM (8GB or more is better for a smoother experience) and a minimum of 50GB of storage. Ensure that your host machine has enough resources left for Windows to run smoothly.
4. Configure Settings
Before starting your machine, you’ll need to tweak some settings:
- System: Under the “Motherboard” tab, enable “EFI” and disable “Floppy” as a boot option. In the “Processor” tab, allocate at least two CPU cores.
- Display: Set the video memory to 128MB and enable 3D acceleration.
- Storage: Click on “Empty” under the “Controller: SATA” section and choose the macOS ISO file as the boot disk.
5. Install macOS on VirtualBox
Start your virtual machine, and it will boot from the macOS ISO file. Follow the on-screen instructions to install macOS, similar to how you would on an actual Mac. This process will involve formatting the virtual hard drive using Disk Utility and then proceeding with the installation.
6. Post-Installation Configuration
Once the installation is complete, your virtual machine will reboot. You may need to go through some initial macOS setup steps, such as creating a user account and setting up the system. After this, you’ll be able to use macOS on your Windows PC through VirtualBox.
Optimizing Your macOS Virtual Machine
To get the best performance out of your macOS virtual machine on Windows, consider these optimization tips:
- Install Guest Additions: Macos VirtualBox offers Guest Additions, which are tools that improve the performance and usability of your virtual machine. While not officially available for macOS, there are third-party tools and workarounds that can help enhance the experience.
- Adjust Display Settings: macOS may not automatically detect your display settings, so you might need to manually adjust the screen resolution within the macOS system preferences.
- Enable Shared Folders: You can enable shared folders between your Windows host and macOS guest to easily transfer files between the two operating systems.
Using macOS in a Virtual Machine: What to Expect
Running macOS in a virtual machine offers a good way to experience the operating system on Windows hardware. However, keep in mind that performance might not be as smooth as on native Apple hardware due to virtualization overhead. Also, some hardware-specific features like Wi-Fi and sound might require additional configuration or may not work perfectly.
Legal Considerations
It’s important to note that running macOS on non-Apple hardware is against Apple’s End User License Agreement (EULA). While setting up a virtual machine for personal use is generally tolerated in many regions, it’s crucial to be aware of the legal implications and ensure you are using legitimate software.
Conclusion
Setting up a macOS virtual machine on Windows is a practical solution for accessing macOS-specific applications or exploring the operating system without investing in new hardware. With IntoGeeks guiding you through the process, you can enjoy the flexibility of running macOS VirtualBox on your Windows PC, unlocking a world of possibilities in cross-platform computing. Whether you’re a developer, student, or tech enthusiast, mastering this setup will provide valuable insights and tools to enhance your digital experience.






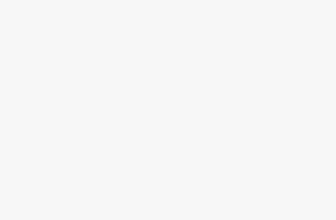

paxlovid buy: best price on pills – paxlovid pharmacy
Профессиональный сервисный центр по ремонту бытовой техники с выездом на дом.
Мы предлагаем:сервис центры бытовой техники москва
Наши мастера оперативно устранят неисправности вашего устройства в сервисе или с выездом на дом!