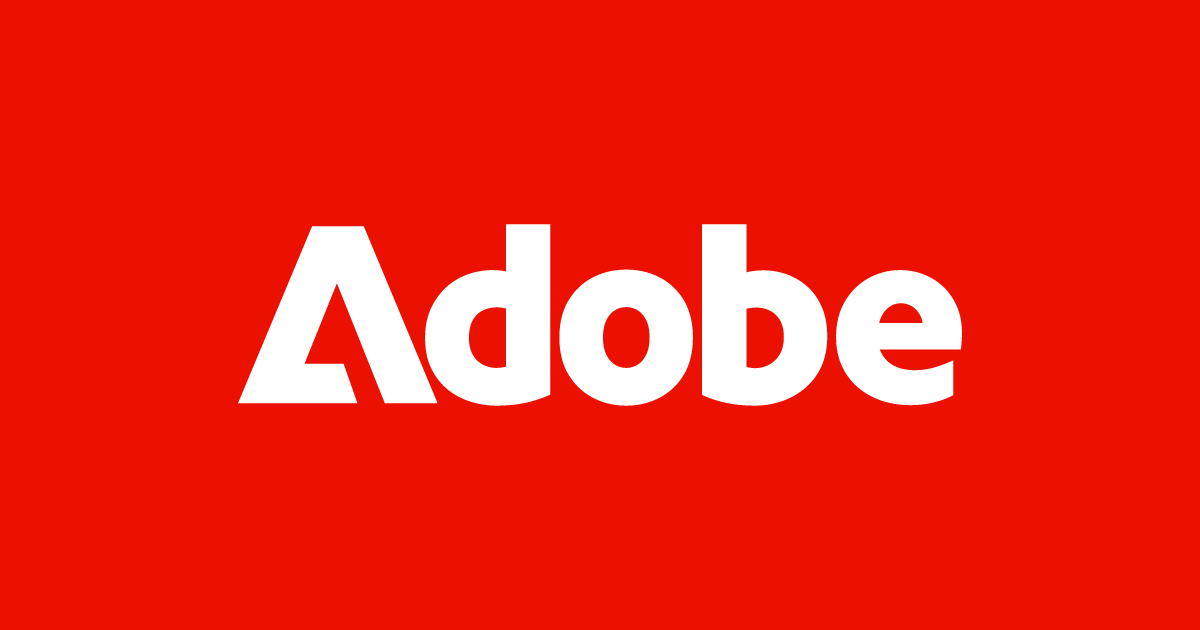
Here’s a step-by-step tutorial to help you get started with Adobe After Effects:
Step 1: Setting Up Your Project
- Open Adobe After Effects.
- Create a New Project: Go to
File > New > New Project. - Create a New Composition: Go to
Composition > New Composition. Name your composition and set the parameters (e.g., width, height, frame rate, duration). ClickOK.
Step 2: Importing Assets
- Import Files: Go to
File > Import > File(or simply drag and drop your files into the Project panel). This could be video clips, images, audio files, etc. - Organize Your Assets: Create folders in the Project panel to keep your assets organized.
Step 3: Working with Layers
- Add Assets to Timeline: Drag your imported assets from the Project panel to the Timeline panel. Each asset will become a separate layer.
- Arrange Layers: Order your layers in the Timeline panel. The top layer is the front-most in the composition.
Step 4: Basic Animation
- Select a Layer: Click on the layer you want to animate.
- Open the Layer Properties: Press
Pfor Position,Sfor Scale,Rfor Rotation,Tfor Opacity, orAfor Anchor Point. - Set Keyframes: Click the stopwatch icon next to the property you want to animate. Move the playhead to a different time and adjust the property value. A new keyframe will automatically be created.
Step 5: Applying Effects
- Select a Layer: Click on the layer you want to apply effects to.
- Apply Effects: Go to
Effectin the menu bar, choose the effect category, and select the specific effect. You can adjust the effect settings in the Effect Controls panel.
Step 6: Adding Text
- Select the Type Tool: Click the
Ticon in the Toolbar. - Create Text: Click in the Composition panel and type your text.
- Customize Text: Use the Character and Paragraph panels to adjust font, size, color, alignment, etc.
Step 7: Using Pre-compositions
- Select Layers: Choose the layers you want to pre-compose.
- Pre-compose: Go to
Layer > Pre-compose. Name your pre-composition and clickOK. This groups the selected layers into a single layer, allowing you to manage complex animations more easily.
Step 8: Adding and Adjusting Audio
- Import Audio Files: Go to
File > Import > Fileand select your audio files. - Add Audio to Timeline: Drag the audio file from the Project panel to the Timeline panel.
- Adjust Audio Levels: Expand the audio layer properties by pressing
Ltwice (LL). Adjust the audio levels as needed. - Step 9: Previewing Your Work
- RAM Preview: Press the
0key on the numeric keypad for a full RAM preview. - Spacebar Preview: Press the
Spacebarfor a quick preview (not as smooth as RAM preview).
Step 10: Rendering Your Composition
- Add to Render Queue: Go to
Composition > Add to Render Queue. - Set Output Module: Click on the text next to
Output Moduleto choose your format and settings. - Set Output Destination: Click on the text next to
Output Toto choose where to save your file. - Render: Click the
Renderbutton.
Tips for Beginners
- Learn Keyboard Shortcuts: They speed up your workflow significantly.
- Save Often: After Effects can be resource-intensive, so save your work frequently to avoid losing progress.
- Explore Tutorials: There are many free and paid tutorials available online to learn specific techniques and effects.








частный нарколог на дом частный нарколог на дом .
rybelsus.icu http://rybelsus.tech/# Semaglutide pharmacy price
more
Как не попасть впросак при покупке диплома колледжа или ПТУ в России
goldenfiber.ru/forum/?PAGE_NAME=profile_view&UID=40728
Аттестат 11 класса купить официально с упрощенным обучением в Москве
купить диплом с занесением в реестр в калуге купить диплом с занесением в реестр в калуге .