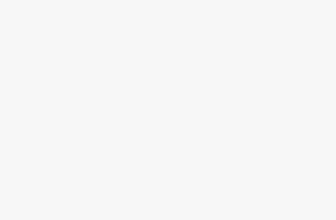Troubleshooting Steps
1. Check your internet connection.
Ensure that your internet connection is stable and working properly. You can test your connection by visiting a few websites. If you’re experiencing connectivity issues, try restarting your router or contacting your internet service provider.
2. Update Quicken
Using an outdated version of Quicken can cause synchronization problems. Follow these steps to update Quicken:
- Open Quicken: Launch Quicken on your computer.
- Check for updates. Go to Help > Check for Updates.
- Install Updates: If updates are available, follow the prompts to download and install them.
3. Verify account settings.
Incorrect or outdated login credentials can prevent Quicken from downloading transactions. To verify your account settings:
- Open Quicken: Launch Quicken on your computer.
- Go to Accounts. Navigate to the Accounts tab.
- Select the affected account. Choose the account that is not downloading transactions.
- Update Login Credentials: Verify and update your bank login credentials.
- Reconnect Account: Follow the prompts to reconnect your account.
4. Refresh account information.
Refreshing your account information can sometimes resolve synchronization issues. Here’s how to do it:
- Open Quicken: Launch Quicken on your computer.
- Go to Accounts. Navigate to the Accounts tab.
- Select the affected account. Choose the account that is not downloading transactions.
- Update Now: Click on Update Now and follow the prompts to refresh your account information.
5. Deactivate and reactivate the account.
Deactivating and reactivating the account can help resolve issues with downloading transactions. Follow these steps:
- Open Quicken: Launch Quicken on your computer.
- Go to Accounts. Navigate to the Accounts tab.
- Select the affected account. Choose the account that is not downloading transactions.
- Account Details: Click on Account Details.
- Deactivate: Under the Online Services tab, click Deactivate.
- Reactivate: After deactivating, click on Set Up Now to reactivate the account.
6. Check for bank server issues.
Sometimes, the issue may be with your bank’s server. Visit your bank’s website or contact their support team to check for any reported issues.
7. Validate and Repair Quicken Data File
Corrupt data files can prevent transactions from downloading. To validate and repair your data file:
- Open Quicken: Launch Quicken on your computer.
- File Operations: Go to File > File Operations > Validate and Repair.
- Select File: Choose the file you want to validate.
- Validate: Click on Validate File and follow the prompts.