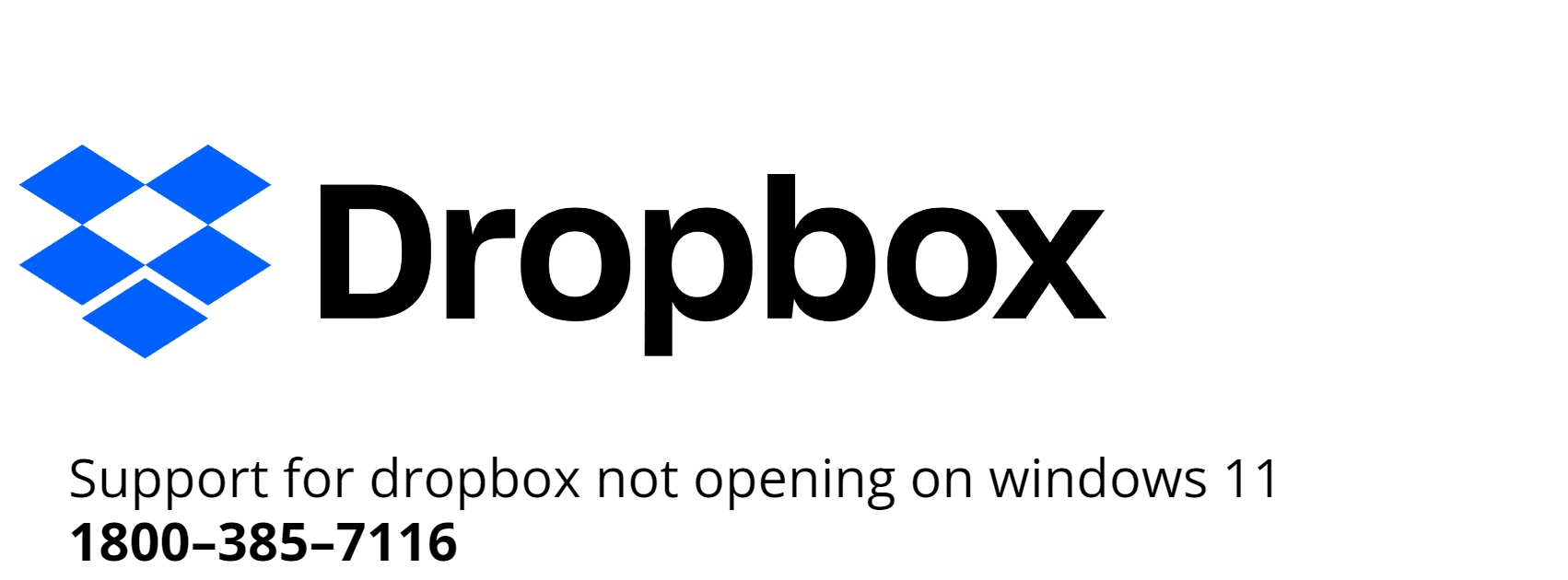
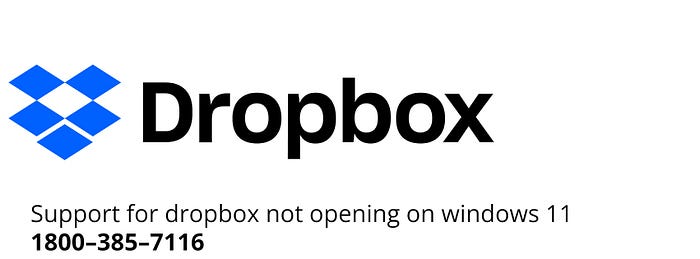
If Dropbox is not opening on your Windows 11 system, you can try several troubleshooting steps to resolve the issue:
Restart Your Computer: Sometimes, a simple restart can fix software issues. Close all other programs and restart your computer.
Check for Updates: Make sure that both Windows 11 and Dropbox are up to date. Updates can include bug fixes and improvements that may resolve the issue.
Check Task Manager for Running Processes: It’s possible that Dropbox is running in the background but not opening its interface. Open Task Manager (Ctrl + Shift + Esc), go to the Processes tab, and check if there are any Dropbox processes running. If so, end them, and then try opening Dropbox again.
Run Dropbox as Administrator: Right-click on the Dropbox shortcut or executable file and select “Run as administrator”. This can help bypass any permission-related issues that might be preventing Dropbox from opening.
Disable Antivirus/Firewall Temporarily: Your antivirus or firewall software might be blocking Dropbox from opening. Temporarily disable your antivirus or firewall and then try opening Dropbox. If it works, you may need to add Dropbox to the list of allowed programs in your security software.
Reinstall Dropbox: Uninstall Dropbox from your computer and then reinstall it. To uninstall, go to Settings > Apps > Apps & features, find Dropbox in the list, and select Uninstall. After uninstalling, download the latest version of Dropbox from the official website and install it again.
Check Compatibility Mode: Right-click on the Dropbox shortcut, select Properties, go to the Compatibility tab, and make sure that Dropbox is not set to run in compatibility mode for an older version of Windows. If it is, uncheck the box and try opening Dropbox again.
Check Event Viewer for Errors: Open Event Viewer (search for “Event Viewer” in the Start menu), go to Windows Logs > Application, and look for any error messages related to Dropbox. These messages may provide clues about what’s causing the issue.
Check System Requirements: Ensure that your system meets the minimum requirements for running Dropbox. Although Windows 11 generally supports older software, it’s possible that Dropbox may have specific requirements or compatibility issues.
Contact Dropbox Support: If none of the above steps resolve the issue, reach out to Dropbox support for further assistance. They may have specific troubleshooting steps or solutions for Windows 11 users.
By following these steps, you should be able to diagnose and fix the issue with Dropbox not opening on your Windows 11 system.
Check for Conflicting Software: Sometimes, other software installed on your computer can conflict with Dropbox and prevent it from opening. Try disabling or uninstalling any recently installed software that might be causing the issue.
Run System File Checker: Windows has a built-in tool called System File Checker that can scan for and repair corrupted system files. Open Command Prompt as an administrator (search for “cmd” in the Start menu, right-click on Command Prompt, and select “Run as administrator”), then type the following command and press Enter:
Create a New User Account: Sometimes, user profile corruption can cause software issues. Create a new user account on your computer, log in with the new account, and try opening Dropbox from there to see if it works. If Dropbox opens successfully in the new account, you may need to transfer your files and settings to the new account or troubleshoot further with your original account.
Check System Resources: Insufficient system resources, such as low disk space or RAM, can cause software to malfunction. Make sure your computer has enough free disk space and memory available. You can check your disk space and memory usage in Task Manager.
Check for System Errors: Use the Windows Reliability Monitor to check for any recent system errors or crashes that might be related to Dropbox not opening. Search for “Reliability Monitor” in the Start menu, and then review the timeline for any critical events.
Check for Windows Updates: In addition to updating Windows itself, make sure that all other system drivers and software are up to date. Outdated drivers or software can sometimes cause compatibility issues with Dropbox.
Perform a System Restore: If Dropbox was working fine previously and suddenly stopped opening, you can try using System Restore to revert your system to a previous state when Dropbox was working. Search for “System Restore” in the Start menu to open the System Restore wizard and follow the prompts to restore your system to a previous restore point.
If none of these steps resolve the issue, consider seeking further assistance from technical support forums, community groups, or professional IT support services. They may be able to provide more advanced troubleshooting steps tailored to your specific situation you can contact with us 11 1800–385–7116






