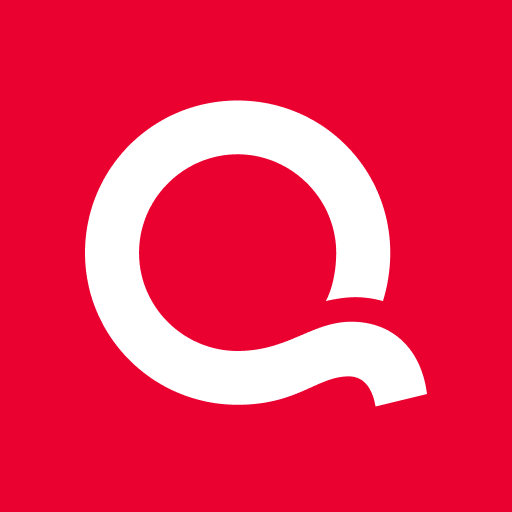
Quicken is a popular personal finance management software used by millions of people around the world. However, sometimes users may encounter issues with the software, such as Quicken not opening after updates. In this blog post, we’ll go over some troubleshooting steps you can take to resolve the issue.
Step 1: Restart your computer.
Sometimes, a simple restart can resolve the issue. This is because restarting your computer can clear any temporary files or software conflicts that may be causing the problem.
Step 2: Check if the Quicken window is hidden.
If the Quicken window is hidden, you can locate and expand it by placing the mouse cursor over the Quicken icon in the Start bar, right-clicking on the preview window that appears above the Quicken icon, and then clicking Maximize.
Step 3: Try reinstalling the update patch.
If the issue persists, you can try reinstalling the update patch. You can find and download the updated patch here. After installing the patch, restart your computer.
Step 4: Try opening Quicken without a data file.
If the issue still isn’t resolved, try opening Quicken without a data file. To do this, hold the key “Ctrl + Shift” on your keyboard and then press double-click on the Quicken icon. If this happens, there may be an issue with the data file that’s keeping Quicken from opening properly. Follow these steps to restore a backup file and validate the restored backup file.
Step 5: Disable the antivirus and firewall temporarily.
If none of the above steps work, you can try disabling your antivirus and firewall temporarily. Sometimes, these programs can interfere with Quicken’s ability to open.
Step 6: Uninstall and reinstall Quicken
If all else fails, you can try uninstalling and reinstalling Quicken. This can help resolve any issues with the software that may be causing it to not open.
Conclusion:
Quicken not opening after updates can be frustrating, but there are several steps you can take to resolve the issue. By following the steps outlined in this blog post, you should be able to get Quicken up and running again. If you’re still unable to open the program after following these steps, please reach out to Quicken Support.
FAQs:
- Q: Why won’t Quicken open after updates?
There could be several reasons why Quicken won’t open after updates, such as a corrupted data file, software conflict, or anti-virus interference. - Q: How do I reinstall the update patch for Quicken?
You can find and download the update patch here. After installing the patch, restart your computer. - Q: What should I do if none of the above steps work?
A: If none of the above steps work, you can try uninstalling and reinstalling Quicken. This can help resolve any issues with the software that may be causing it to not open. - Q: How do I restore a backup file in Quicken?
A: To restore a backup file in Quicken, go to File > Restore > From Backup Copy. Then, select the backup file you want to restore and follow the prompts. After restoring the backup file, validate it to ensure there are no issues with the data.
Source : https://quicksupportbyphone.com/






